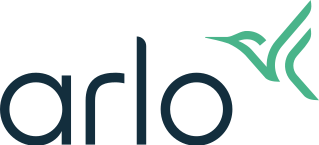How do I set up local backup SD card storage on my Arlo Go camera?
All Arlo video recordings are stored to the cloud, but you can connect a Micro SD card to your Arlo Go camera and use the Micro SD card as a second location to store Arlo Go recordings locally. Local storage on a Micro SD card cannot be used on its own as a substitute for cloud recording.
If you connect a Micro SD card, the camera records to both the cloud and the Micro SD card. If the camera is powered on but its LTE connection drops, the camera continues to record to the Micro SD card. Micro SD card recordings made while your camera is not connected to the cloud are not uploaded to the cloud.
To view Micro SD card recordings, you must remove the Micro SD card from your Arlo Go camera and view them on a computer with an Micro SD card reader. For more information, see How do I view Arlo videos saved on an Micro SD card?.
The Arlo app notifies you if the Micro SD card is low on storage space or is full. If you select automatic overwrite, the oldest recordings are automatically deleted when available storage on the Micro SD card is below 20%. Unrelated files that are not in the Micro SD card’s Arlo folder are not deleted by automatic overwrite.
Required hardware:
- An Arlo Go camera
- An SDHC or SDXC Micro SD card with at least 200 MB of available space.
If you are using best quality video settings, one hour of recordings is approximately 180 MB. You need more storage space if your Arlo Go is in a high-traffic area, your camera is set to record long video segments, or you do not want to use automatic overwrite. For more information about SD card types, see What type of Micro SD card do I need for my Arlo Go camera?.
To set up local backup storage on an Arlo Go camera:
- Open the battery compartment by pressing the latch and pulling back gently.
- Remove the battery.
Removing the battery makes it easier to access the SD card slot and ensures that your Arlo Go camera recognizes the inserted SD card when it powers up again. - Insert a compatible SD card into the right-hand card slot of the camera, with the contacts facing up and the text facing down, until you hear and feel it click into place.
- Reinsert the battery and close the battery compartment.
- If the Arlo Go's LED is blinking amber and purple, the inserted SD card is not compatible.
You must insert a compatible SD card to continue. For more information about compatible SD card types, see What type of Micro SD card do I need for my Arlo Go camera?. - Launch the Arlo app or log in to your Arlo account at my.arlo.com.
- Tap or click Settings > My Devices and select the Arlo Go camera into which you inserted the Micro SD card.
- Tap or click Local Storage.
- If you see a green circle next to SD Card and the status message Ready, skip to step 9.
Note: If you already named your SD card using a computer, the name displays instead of SD Card. - If you see the message “Requires Formatting” next to SD Card, the SD card is not in the correct format (FAT32). You must format the SD card before you can use it for local storage.
Warning: Formatting the SD card erases all data from the card. If you want to keep any files that are on the SD card, copy those files to another location before you format the SD card. - To delete all files on your SD card and format it for local video storage:
- Tap or click > next to SD Card.
- Tap or click Format SD Card.
- Tap or click Format to confirm that you want to delete all existing data on your SD card.
- Wait for SD Card Status to change from Formatting to Ready.
Warning: Do not remove the SD card, open the battery compartment, or interrupt power to the camera while the SD card is being formatted. The SD card might become permanently unusable.
- If you do not want old videos to be deleted when your SD card is low on storage space, tap or click the slider next to Automatic Overwrite to turn it off.
If automatic overwrite is turned off, the Arlo app notifies you when storage gets low so that you can change to a different SD card. If storage is completely full and automatic overwrite is turned off, videos are only recorded to the cloud until you turn on automatic overwrite or insert a different SD card.
For more information about using an SD card for local backup storage on your Arlo Go camera, visit the following knowledge base articles: