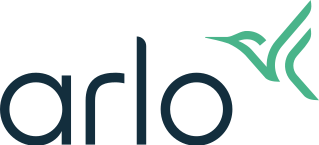How do I add or remove a widget to the Dashboard in my Arlo Secure App?
Widget examples include:
- Camera cards for your Arlo Cameras and Video Doorbells
- Information cards for your Arlo All-in-One Sensors and other devices that show items such as open/close status, motion detection, water leak status, temperature, etc.
To add a widget for the first time:
- Launch the Arlo Secure App.
- Tap Dashboard.
- Tap Add a Widget.
- Select the device you want to create the widget for.
- Tap Next.
- Choose the widget for your device. Examples include: (Large or Small Camera Widget, Water, Temperature, Motion, Light, etc.)
- Tap Next. The Dashboard with widget displays.
To add additional widgets:
- Launch the Arlo Secure App.
- Tap Dashboard.
- Tap

- Tap

- Select the device you want to create the widget for.
- Tap Next.
- Choose the widget for your device. Examples include: (Large or Small Camera Widget, Water, Temperature, Motion, Light, etc.)
- Tap Next.
- Tap Done. The Dashboard with new widget displays.
To rearrange widgets:
- Launch the Arlo Secure App.
- Tap Dashboard.
- Tap

- Tap and hold the widget, then drag and drop the widget to the desired location.
- Tap Done. The updated Dashboard displays.
To remove a widget:
- Launch the Arlo Secure App.
- Tap Dashboard.
- Tap

- Tap
 on the widget you want to remove.
on the widget you want to remove. - Tap Delete.
- Tap Done. The Dashboard with removed widget displays.