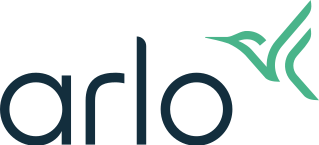How do I connect my mobile device to a 2.4 GHz WiFi network to set up my Arlo camera?
If you are connecting an Arlo camera directly to a Wi-Fi router (without an Arlo SmartHub or Arlo Base Station), you must connect your mobile device to your router’s 2.4 GHz band during the setup process. Many routers broadcast Wi-Fi networks in both 2.4 GHz and 5 GHz bands. Your Arlo device directly connects to a 2.4 GHz Wi-Fi network. This means that you must first connect your mobile device to your 2.4 GHz Wi-Fi network, then connect your Arlo device to that same 2.4 GHz Wi-Fi network during the setup process in the Arlo Secure App.
Arlo Pro 5S can operate on 2.4 GHz or 5 GHz, but only after installation has been completed on the 2.4 GHz band. If the 2.4 GHz and 5 GHz Wi-Fi bands have the same SSID and password, the camera will connect to both networks during installation. If they are different, you can configure the network connection after installation. For more information, visit: How does the Arlo Pro 5S Camera use 5 GHz Wi-Fi networks?
Arlo Video Doorbells, Arlo Pro 3, Arlo Pro 4, Arlo Pro 5S, Arlo Pro 3 Floodlight Camera, Arlo Q, Arlo Q Plus, Arlo Baby, Arlo Essential Camera, Arlo Essential Spotlight Camera, and Arlo Essential Indoor Camera can connect directly to a 2.4 GHz Wi-Fi network.
Check for potential issues with your Wi-Fi network.
For more information, visit: How do I use the Arlo Wi-Fi Troubleshooting Tool to diagnose issues with my network or installation?
Find your 2.4 GHz Wi-Fi network
When connecting your mobile device and Arlo device to a Wi-Fi network, ensure that you select the SSID that indicates it is a 2.4 GHz network. This is typically indicated by a 2, 2.4, or 2G at the end of the SSID.
If you have both 2.4 GHz and 5 GHz Wi-Fi networks:
- Your 2.4 GHz network name or SSID might have a 2, 2.4, or 2G at the end.
- Your 5 GHz network name or SSID might have a 5 or 5G at the end.

Some Wi-Fi routers have only one Wi-Fi network name that is used for both 2.4 GHz and 5 GHz Wi-Fi bands. If you’re having trouble connecting and your Wi-Fi network name doesn’t indicate whether it’s 2.4 GHz or 5 GHz, read the Troubleshooting section in this article.
Connect to your 2.4 GHz network
To connect your iOS (Apple) device to a 2.4 GHz network:
- Open the Settings app for your iOS device.
- Tap Wi-Fi.
- Tap the Wi-Fi switch to the on position.
Note: Wi-Fi is enabled when the Wi-Fi button is green. - Select a 2.4 GHz Wi-Fi network.
This is commonly indicated by a 2, 2.4, or 2G at the end of the network name or SSID. - If prompted, enter the password for the network.
When you are connected to the Wi-Fi network, a blue checkmark appears to the left of the network name.
To connect your Android device to a 2.4 GHz network:
- Open the Settings app for your Android device.
- Tap Connections.
- Tap Wi-Fi.
- To see available networks, tap the Wi-Fi switch to On.
- Select a 2.4 GHz Wi-Fi network.
This is commonly indicated by a 2, 2.4, or 2G at the end of the network name or SSID. - If prompted, enter the password for the network.
When your device is connected to the Wi-Fi network, the word Connected appears under the network name.
Troubleshooting
If your Wi-Fi network name or SSID doesn’t indicate whether it’s 2.4 GHz or 5 GHz:
- Try opening your router settings, and look for a 2.4 GHz Wi-Fi network that your mobile device can connect to. If you need help with this, contact your router manufacturer.
- Contact your Internet Service Provider (ISP), and ask for help connecting your mobile device to a 2.4 GHz Wi-Fi network.
If your router uses the same Wi-Fi network name or SSID for both 2.4 GHz and 5 GHz Wi-Fi bands:
- Routers can use the same network name or SSID to broadcast both 2.4 GHz and 5 GHz Wi-Fi networks. If your mobile device is connected to a mesh network, your Arlo device will not be able to connect to the 5 GHz band, so it will automatically connect to the 2.4 GHz band.
- For networks that have the same SSID for 2.4/5 GHz: Try temporarily disabling 5 GHz in the router settings.
- For Mesh systems: If you are having difficulty connecting, try temporarily turning off the access points, and connect the camera to the main router first. Once installation is complete, power on the access points again.
If your Arlo device still isn’t found during setup:
- Ensure that you entered the correct SSID and password in the Arlo Secure App during the setup process.
Note: The SSID is case sensitive. Ensure that it is EXACTLY correct when you enter it in the Arlo Secure App. - Ensure that your mobile device is NOT connected to a VPN.
- Ensure that auto join settings are turned off on your mobile device.
- Ensure that Wi-Fi Assist and Adaptive Wi-Fi features are turned off on your mobile device.
Wi-Fi Assist and Adaptive Wi-Fi features use cellular data when your Wi-Fi connection is poor. This can interfere with the Arlo device setup process.- To turn off Wi-Fi Assist on iOS, visit: https://support.apple.com/en-ca/HT205296
- To turn off Adaptive Wi-Fi on Android, visit: https://www.verizon.com/support/knowledge-base-237485/
- Visit Arlo Support to speak with an expert.