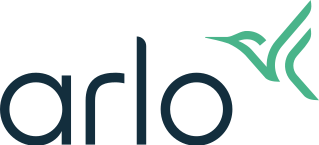How do I add, remove, or rearrange widgets to the Dashboard in my Arlo Secure App?
Dashboard widgets give you quick access to the devices and information you need most. You can choose your favorites from the library of widgets.
Widget examples include:
- Camera cards for your Arlo Cameras and Video Doorbells
- Information cards for your Arlo All-in-One Sensors and other devices that show items such as open/close status, motion detection, water leak status, temperature, etc.
To add a widget for the first time:
- Launch the Arlo Secure App.
- Tap Dashboard.
- Tap Add a Widget.
- Select the device you want to create the widget for.
- Tap Next.
- Choose the widget for your device. Examples include:
- Large or Small Camera Widget
- Water, Temperature, Motion, Light, etc.
- Tap Next. The Dashboard with widget displays.
To add additional widgets:
- Launch the Arlo Secure App.
- Tap Dashboard.
- Tap

- Tap

- Select the device you want to create the widget for.
- Tap Next.
- Choose the widget for your device. Examples include:
- Large or Small Camera Widget
- Water, Temperature, Motion, Light, etc.
- Tap Next.
- Tap Done. The Dashboard with new widget displays.
To rearrange widgets:
- Launch the Arlo Secure App.
- Tap Dashboard.
- Tap

- Tap and hold the widget, then drag and drop the widget to the desired location.
- Tap Done. The updated Dashboard displays.
To remove a widget:
- Launch the Arlo Secure App.
- Tap Dashboard.
- Tap

- Tap
 on the widget you want to remove.
on the widget you want to remove. - Tap Delete.
- Tap Done. The Dashboard with removed widget displays.