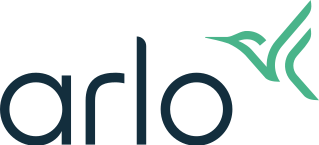What are Arlo Privacy Zones and how do I create them?
Privacy zones are customizable areas that provide an extra level of privacy for areas that you do not want to monitor. You can use them to conceal the specific areas in your camera’s field of view so that they will not be visible in the live stream, video recordings, feed thumbnails or smart notifications.
For example, if your camera is positioned near a neighbour’s property or a busy public area, you can create a privacy zone to exclude those areas from being monitored. This ensures that your Arlo camera captures only the areas that matter to you, while respecting the privacy of others.
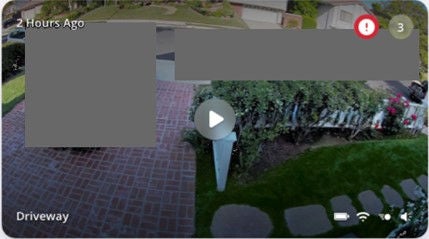
How do Privacy Zones affect video recording?
When privacy zone is set up and motion was detected, your Arlo camera will record video and send smart notification, but the selected area will be greyed out in the video recording and in the camera live view.
The privacy zones are also applied to all Local Storage recordings.
Note: we strongly recommend you set up activity zones to prevent unwanted recordings and notifications, and privacy zones to conceal specific areas.
More about Activity zones you will find at What-are-activity-zones-and-how-do-I-create-them
What you need?
You can use Privacy Zones with the following cameras:
⦁ Arlo Pro 5 (VMC4060)
⦁ Arlo Essential Spotlight and Spotlight XL (VMC2032, VMC2030)
⦁ Arlo Video Doorbell wireless (AVD2001)
Set up Privacy Zones
Depending on the model you can create up to 3 Privacy Zones per camera, with either 4 or 8 anchor points to determine the size and shape of the zone.
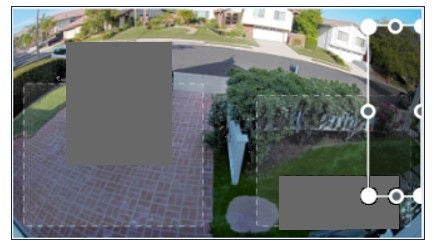
Note: Arlo video Doorbell wireless support only 4 anchor points privacy zones instead of 8.
When created, the user will see all activity and privacy zones.
To create Privacy Zones:
1. Launch the Arlo Secure App.
2. Tap Devices.
3. Tap your device. ![]()
4. Tap
5. Tap Zones.
6. Select Privacy Zones.
7. Tap ![]()
8. To resize the Privacy Zone, tap and hold each anchor point and then drag the points of the zone to the desired size and shape.
9. To reposition the Privacy Zone, tap and hold inside the Privacy Zone and then drag the zone to reposition it.
10. To customize the Privacy Zone name, tap the pencil/edit icon, type the desired name, and tap Done.
11. To remove the Privacy Zone, select the zone, move the slider on the left side and tap on the red trash icon or DELETE.
Note: If you are creating a Privacy Zone for a camera that is compatible with Auto Zoom and Tracking, ensure that Auto Zoom and Tracking is turned off. Privacy Zones will not work when Auto Zoom and Tracking is enabled. For more information, visit: What-are-activity-zones-and-how-do-I-create-them
Privacy zones will no longer be valid if you zoom or rotate the camera.
More information about Privacy zones can be found in Privacy Zones FAQ.